Creating an Org Chart from the User Profile Service - Advanced
Configuring SharePoint Org Chart for Maximum Performance
By default when drawing charts from the User Profile Service SharePoint Org Chart uses an standard mechanism to retrieve the data that requires no additional configuration.
Therefore an organization chart can be created quickly without requiring any modification to the SharePoint installation. However the Microsoft API that is used to retrieve the data is quite slow and on larger charts performance bottlenecks can occur.
To overcome this limitation SharePoint Org Chart provides an alternative mechanism to retrieve the information. Using this substantially improves the performance of charts drawn from the User Profile Service
The additional configuration steps required to configure the chart are shown below.
PLEASE NOTE : This guide is only applicable to SharePoint 2010 Server Edition. For SharePoint 2013 Simply Check the Data Source - User Profile > Enhanced Fetch Mode option.
Locating the User Profile properties required.
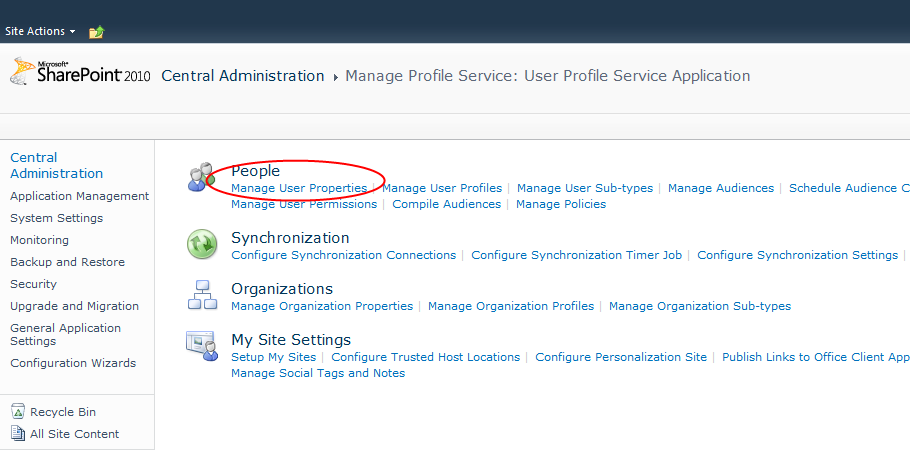
Begin by opening Central Admin and navigating to Manage User Properties in the User Profile configuration area.
This located at : Application Management > Manage Service Applications > User Profile Service Application > Manage User Properties
Selecting Manage User Properties displays a list of all the available User Profile Properties. To configure SharePoint three properties need to be modified. The properties are:
- Account Name - holds the users DOMAIN\LoginName
- Assistant - holds the users Assistant ( if any )
- Manager - holds the users line manager
Configuring the User Profile Properties
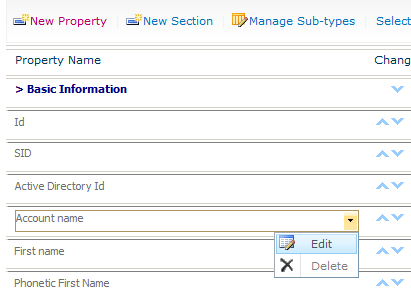
Within the Manage User Properties screen the edit the Account Name, Manager and Assistant properties in turn by selecting Edit from the menu as shown.
Ensure that the property is enabled for search.

In the Search Settings section ensure the Alias and Indexed properties are checked as shown below.
This must be done for all three properties ( Account Name, Assistant, Manager)
Note: If you wanted to show additional on the chart, such as a custom created field then you should ensure that they have the “Indexed” property checked.
Starting the SharePoint Search Crawler

After completing steps 1 - 3 it is important to start the search crawler in order for the newly indexed properties to appear in the following screens.
If you are unable or unwilling to run the crawler out of schedule then delay steps 5 onwards until the crawler has run on its current schedule.
From Central Administration this go to: Application Management > Manage Service Applications > Search Service Application > Content Sources (under Crawling )
Start the Crawler by selecting the Start Full Crawl from the context menu as shown.
Configuring New Managed Meta Data Properties.
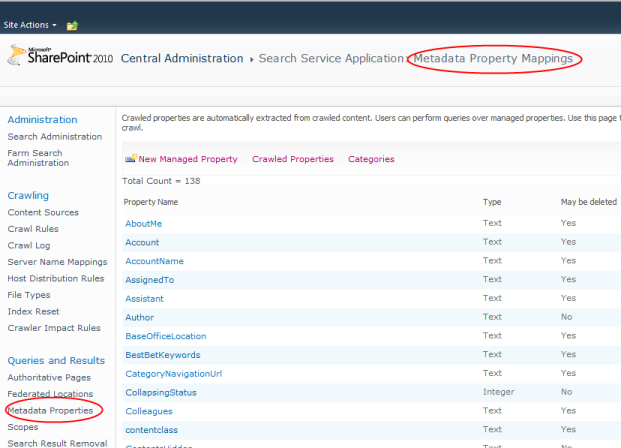
Once the crawl has completed the next step is to create additional managed meta data properties that the SharePoint Org Chart will use to draw the organisation chart.
Navigate to the Metadata properties section.
Within Central Administration this found at:
Application Management > Manage Service Applications > Search Service Application > Metadata Properties (under Queries and Results)
Follow the steps to create three properties called:
- IsAssistant - not "Assistant"
- Manager
- Person
Creating and Naming the Property
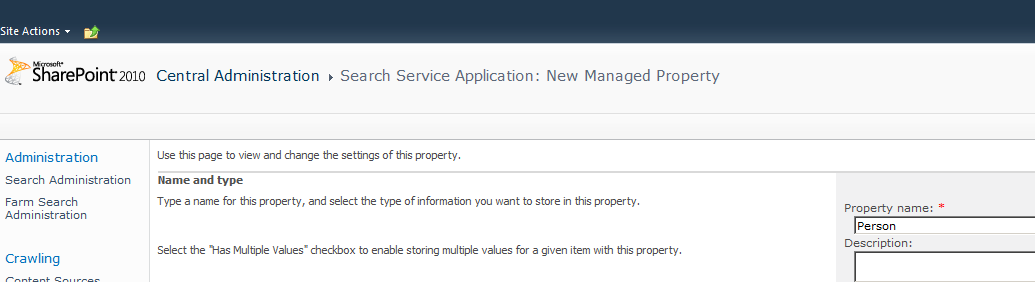
The three new properties will be mapped to the three User Profile properties that were enabled for searching earlier.
Repeat these steps creating properties called Person, Manager and IsAssistant.
- Click New Managed Property ( this opens the New Managed Property page )
- Enter the name in the Property Name text box
Mapping the Property

In the New Managed Property page locate the section “Mappings to crawled properties” section click Add Mapping
The Crawled Property dialog box is shown. Choose “People” from the Category and then either pick the property from the list or use the “Find” button to locate it.
- The Person property must be mapped to People:AccountName
- The Manager property must be mapped to People:Manager
- The IsAssistant property must be mapped to People:Assistant
Set the Use In Scopes Flag

Once the property mapping has been selected and the "Crawled property" dialog dismissed configure the "Allow this property to be used in scopes" in the User in Scopes section as shown.
(Again!). Start The SharePoint Search Crawler
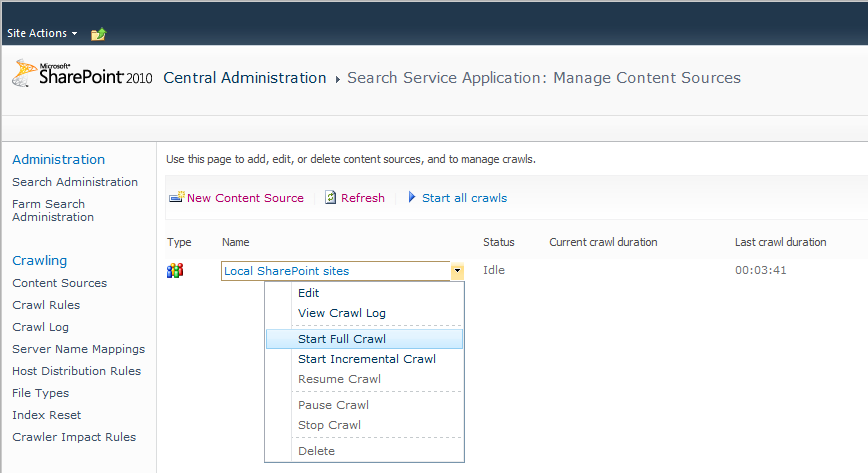
Once steps 5,6 and 7 have been completed for the three properties repeat step 4 Starting the SharePoint Search Crawler .
Once the index has been crawled all the required information to build your organisation chart will be available to SharePoint Org Chart.
Configuring The Org Chart Web Part
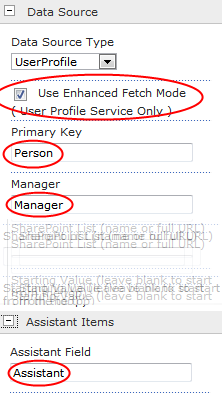
On a web part page containing a SharePoint Org Chart put the page in Edit mode and within the Data Source configuration section ensure that Data Source Type is set to "UserProfile" and that the Use Enhanced Fetch Mode setting is checked.
Once pressing Apply the configuration is complete.